|
第一节 几何画板的安装
几何画板4.06中文版安装程序能手动选择安装目录,安装结束后,自动生成开始菜单和桌面快捷方式,该软件还包括大量几何画板工具, 要启动《几何画板4.06》,在桌面上双击快捷方式图标就进入了工作状态。
第二节 几何画板工具箱介绍
 几何画板窗口的左侧是工具箱,它们分别是: 几何画板窗口的左侧是工具箱,它们分别是:
1、 【选择箭头工具】:它包括平移箭号、旋转箭号、缩放箭号。它的主要功能选择对象,展开后可以用于旋转或缩放。 【选择箭头工具】:它包括平移箭号、旋转箭号、缩放箭号。它的主要功能选择对象,展开后可以用于旋转或缩放。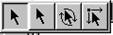
(1) 平移箭号的应用: 平移箭号的应用:
平移箭号的主要功能是选取图形、拖动被选中的图形。
在进行所有选择(或不选择)之前,先单击画板工具箱中的 工具,使鼠标处于选择箭头状态。 工具,使鼠标处于选择箭头状态。
用鼠标对准画板中的一个点、一条线、一个圆或其它图形对象,单击鼠标就可以选中这个对象。图形对象被选中时,会加重表示出来。如下图所示:
选择对象 |
过 程 描 述 |
选前状态 |
选后状态 |
|
一个点 |
用鼠标对准要选中的点,待光标  变成横向时 变成横向时  ,单击鼠标左键。 ,单击鼠标左键。 |

|

|
|
一条线 |
用鼠标对准线段的端点之间部分(而不是线段的端点),待鼠标变成横向的黑箭头  时,单击鼠标左键。 时,单击鼠标左键。 |

|

|
|
一个圆 |
用鼠标对准圆周(而不是圆心或圆上的点),待鼠标变成横向的黑箭头  时,单击鼠标左键。 时,单击鼠标左键。 |

|

|
 一个对象被选中后,再用鼠标单击另一个对象,新的对象被选中而原来被选中的对象仍被选中;选中多个对象后,想要取消某一个,单击这个对象,就取消了对这个对象的选择;在画板的空白处单击一下,就都没有对象被选中了;选择多个对象还可以按住鼠标左健不放,用拖框的方式选择。 一个对象被选中后,再用鼠标单击另一个对象,新的对象被选中而原来被选中的对象仍被选中;选中多个对象后,想要取消某一个,单击这个对象,就取消了对这个对象的选择;在画板的空白处单击一下,就都没有对象被选中了;选择多个对象还可以按住鼠标左健不放,用拖框的方式选择。
(2) 旋转箭号的应用: 旋转箭号的应用:
选中旋转箭号,在绘图板上任意选取一个点,用旋转箭号双击(标记为旋转中心),选取要旋转的图形,用箭号可拖动图形绕这一点旋转到合适的位置。
(3) ? 缩放箭号的应用: ? 缩放箭号的应用:
选中缩放箭号,在绘图板上任意画一个点,用缩放箭号双击该点,选取要缩放的图形,用箭号可拖动图形以该点为缩放中心进行放大或缩小。
2、 【点工具】:可以在画板绘图区空白的地方或已有的对象上画点。(对象可以是线段、射线、圆、圆弧、轨迹、函数图像、多边形的内部等)。 【点工具】:可以在画板绘图区空白的地方或已有的对象上画点。(对象可以是线段、射线、圆、圆弧、轨迹、函数图像、多边形的内部等)。
3、 【圆规工具】 :画出的圆中一个点为圆心,另一点为圆周上的点。 【圆规工具】 :画出的圆中一个点为圆心,另一点为圆周上的点。
4、 【直尺工具】:用于画线段,或者直线、射线。 【直尺工具】:用于画线段,或者直线、射线。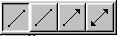
5、 【文本工具】:加标注(即说明性的文字)或给对象标标签,用箭头工具选中标注或点,在显示莱单中改变字体大小(快捷健Alt+>(或<)号)或颜色。 【文本工具】:加标注(即说明性的文字)或给对象标标签,用箭头工具选中标注或点,在显示莱单中改变字体大小(快捷健Alt+>(或<)号)或颜色。
 用鼠标单击画板工具箱中的文本工具,鼠标(空心小手形状 用鼠标单击画板工具箱中的文本工具,鼠标(空心小手形状  )对准某个对象变成黑色小手形状 )对准某个对象变成黑色小手形状  后单击,如果该对象没有显示标签就会把标签显示出来,如果该对象的标签已经显示就会把这个标签隐藏起来;用 后单击,如果该对象没有显示标签就会把标签显示出来,如果该对象的标签已经显示就会把这个标签隐藏起来;用 双击标签会弹出如下对话框,我们可以将标签改为需要的字母,用 双击标签会弹出如下对话框,我们可以将标签改为需要的字母,用 指向标签,压住鼠标左健,可将标签拖动到合适的位置;在绘图板中按下鼠标按纽并拖动形成一个虚线框的空白区域,松开鼠标后,可以在输入文字,我们可以利用绘图板底部出现的工具条可对文字的大小等进行设置,并输入数学符号和公式。 指向标签,压住鼠标左健,可将标签拖动到合适的位置;在绘图板中按下鼠标按纽并拖动形成一个虚线框的空白区域,松开鼠标后,可以在输入文字,我们可以利用绘图板底部出现的工具条可对文字的大小等进行设置,并输入数学符号和公式。
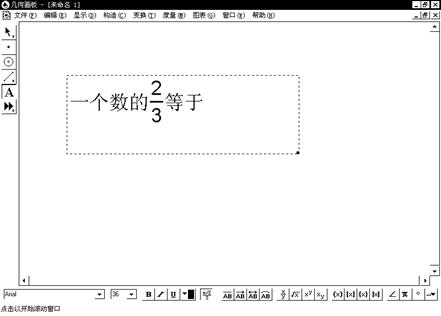
6、 【自定义画图工具】:要选择某项绘图工具,用鼠标单击一下该工具图标按钮,便可在绘图板中画出选择的图形,你也可以利用自定义工具定义新工具。 【自定义画图工具】:要选择某项绘图工具,用鼠标单击一下该工具图标按钮,便可在绘图板中画出选择的图形,你也可以利用自定义工具定义新工具。
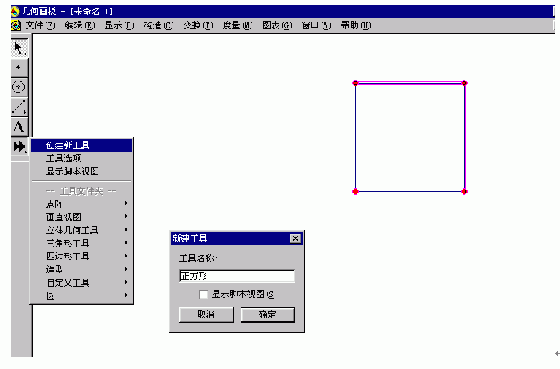
如图选中正方形,点击创建新工具,在弹出的对话框中输入正方形,点击确定后,将命名为正方形.gsp的文件保存到文件夹sketch4.06中的Tool Folder文件夹中,关闭几何画板,重新启动几何画板后,自定义工具中会出现正方形画图工具。
 第三节 几何画板基本莱单介绍 第三节 几何画板基本莱单介绍
1、文件莱单中的新建画板、打开、保存、另存为、关闭、页面设置、打印预览、打印、退出的使用方法与Windows98的使用方法基本相同,这里不再介绍,其中利用文档选项可以增加空白页和工具,完成页面之间的切换,满足了课件的制作的需要。
2、编辑莱单???
 |
点击 可撤消上一步操作,按住Shift可撤消所有作图。 可撤消上一步操作,按住Shift可撤消所有作图。 |
|
点击 可恢复上一步中删除的作图。 可恢复上一步中删除的作图。 |
|

|

|
生成操作类按纽 |
|
 可将已知点从它所在的图形中分离出来,或将点合并到需要的对象上,如选取两点后将它们合并,在直线上选取一点将它从直线上分离,也可选中两个文本进行合并或选中文本和点按住Shift健将文本合并到点; 属性(O)? 选中对象可察看它的属性。 可将已知点从它所在的图形中分离出来,或将点合并到需要的对象上,如选取两点后将它们合并,在直线上选取一点将它从直线上分离,也可选中两个文本进行合并或选中文本和点按住Shift健将文本合并到点; 属性(O)? 选中对象可察看它的属性。
|
|

|

|

|
|
参数选项是常用的命令之一,它可以对单位、颜色、文本标签进行设置,在课件制中需经常使用。 |
3、显示莱单
 |
 用于设置线的粗细 用于设置线的粗细
|
|
 用于改变选定对象的颜色 用于改变选定对象的颜色
|
|
 用于选择字体的大小、字型 用于选择字体的大小、字型
|
|
 用于隐藏或显示所选对象 用于隐藏或显示所选对象
|
|
 用于跟踪选定对象的,如选定个点(或一条线、一个图形),点击追踪点,拖动这一点,在绘图板上会出现这一点运动的路径。 用于跟踪选定对象的,如选定个点(或一条线、一个图形),点击追踪点,拖动这一点,在绘图板上会出现这一点运动的路径。
|
|
 ? ?
|
用于控制动动对象,参看动画效果。 |
4、度量莱单
            |
测量线段的长度,使用于需选中线段 |
|
测量两点之间或点到直线的距离 |
|
测量多边形(选中多边形内部)的周长 |
|
测量圆(选中圆)的周长 |
|
测量角度(在角两边上各选一个的点和角的顶点,顶点在中间) |
|
测量圆(选中圆)或多边形(选中多边形内部)的面积 |
|
测量弧的度数(选中弧) |
|
测量弧的长度(选中弧) |
|
测量圆或弧的半径 |
|
分别选中两条线段,可计算两条线段的比值 |
|
计算 |
|
测量点的坐标及坐标间的距离 |
|
选中直线测量斜率 |
|
选中直线或圆,求出它的方程 |
??? 5、图表
第四节、用基本工具作图
作图时如果需要画出的图形自动显示标签,可在参数选项中进行设置,也可用等图形绘制完成后,用文本工具进行标注。
1、用鼠标选中点工具,在绘图板的指定位置单击鼠标左健,便可作出一个点;
2、选中圆工具,在绘图板的指定位置单击鼠标左健,拖拽鼠标到适当位置后松手,可生成圆,其中一个点为圆心,第二个点决定半径,选中圆,在编辑莱单点击选择父对象,这两点便处于被选中状态,如果再点击选择子对象,圆又处于被选中状态;
3、选中线段(射线或直线),在绘图板的指定位置单击鼠标左健,拖拽鼠标到适当位置后松手,可生成线段;
例1、作一个圆O的内接三角形
 |
1、用圆规工具画圆,用文本工具将圆心标注为O;
2、用线段工具在圆上画出ΔABC |
例2、作出一条线段与圆的交点
 |
如图,画圆和一条线段相交,用选择箭头指向交点处,当箭头变为 时,点击鼠标左健,图形中便出现了线段和圆的交点。 时,点击鼠标左健,图形中便出现了线段和圆的交点。 |
第五节 用“构造” 菜单作图
用鼠标单击一下“构造”菜单,让我们具体看一下“构造” 菜单里都有哪些基本构造。构造菜单分为五组:点型、直线型(线段、直线、射线)、圆型(圆、圆弧)、内部、轨迹。它们是不是包括了我们常见的基本作图?但它们全都是灰色的,也就是说,此时还不能对电脑下达命令(即菜单命令此时无效),因为你没有选取适当的点和线,下面通过实例来说明构造莱单中作图命令的使用方法。
例1、线段的画法:
选取两个点,在菜单栏中点击构造并选择线段作图命令(或按快捷健Ctrl+L),便可生成一条线段。
想一想,如何画射线与直线。
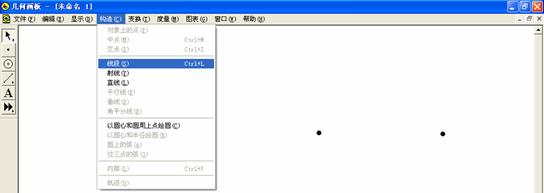
例2、中点三角形的画法
按住Shift健画3个点,在菜单栏中点击构造并选择线段作图命令(或按快捷健Ctrl+L),生成一个三角形,此时线段外于被选中状态,在菜单栏中点击构造并选择中点作图命(或按快捷健Ctrl+M),图中出现了三角形的三个中点,在菜单栏中再次选择线段作图命令,完成中点三角形的作图。
例3、过直线外一点作已知直线的平行线
在绘图板中分别选取点和直线,在菜单栏中点击构造并选择平行线(或垂线)作图命令。
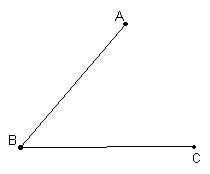 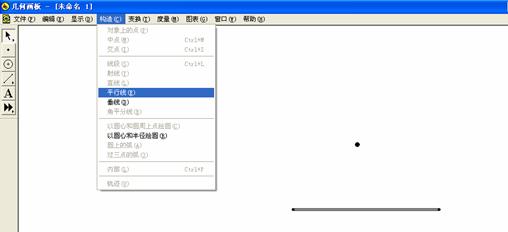
例4、画已知角的角平分线
如图,依次选取点A、B、C,
(第二个点是顶点)在菜单栏中
点击构造并选择角平分线作图
命令。
例5、画一个圆
除用作图工具画圆外,我们还可用以下方法画圆:
画法1、依次选取两个点(第一个被选取的点为圆心),在菜单栏中点击构造并选择以圆心和圆心上的点画圆作图命令。
画法2、依次选取一个点和一条线段,在菜单栏中点击构造并选择以圆心和半径绘圆圆作图命令。
画法3、在图表莱单中新建一个参数 ,选取圆心和参数,在菜单栏中点击构造并选择以圆心和半径绘圆圆作图命令。 ,选取圆心和参数,在菜单栏中点击构造并选择以圆心和半径绘圆圆作图命令。
例6、画圆上的弧
画一个圆,并在圆上画两点,先选取圆心,然后依次选取这两点,在菜单栏中点击构造并选择圆上的弧作图命令(注意这观察两点选取的顺序不同,所画出的图形有什么不同)。
例7、画出圆、扇形、弓形及多边形的内部
1、选中圆,在菜单栏中点击构造并选择圆内部作图命令,将箭头工具指向圆内部,点击右健,对颜色进行设置(也可选中圆内部,得用显示莱单改变图形颜色)。
2、如图,在圆上画一段圆弧,此时圆弧外于补选中状态,在菜单栏中点击构造并选择扇形内部(或弓形内部)作图命令。
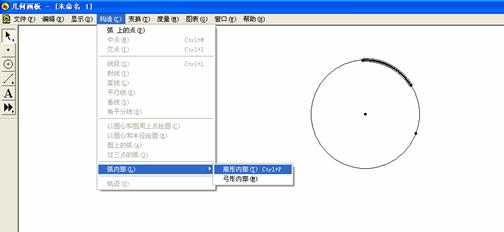
3、依次选取多边形的顶点,在菜单栏中点击构造并选择多边形内部(或弓形内部)作图命令。
当需要改变内部颜色时,将箭头工具移至内部并点击右健,从弹出的对框中选择所需要的颜色(也可使用显示莱单完成)。

例8、用参数控制图圆内部颜色的变化
 |
1、画一个圆,选中圆,在构造莱单中点击圆内部命令,
2、在图表莱单中点击并选择新建参 |
数命令,在绘图板中会出现一个参数;
3、分别选取圆内部和参数,在菜单栏中点击显示,点击颜色莱单中的参数,设置弹出的颜色参数的对话框,单击确定按纽,选择参数,按住小健盘中的“+”和“-”,圆内部的颜色便会发生相应的变化;
4、选中参数,打开编辑莱单,选择操作类按纽中的动画,在弹出的对话框中设置完成后点击确定,在绘图板中会出现一个动画按纽,点击按纽 ,观察圆内部颜色的变化。 ,观察圆内部颜色的变化。
作业题:
1、画一个三角形的内切圆和外接圆。
2、如图,画一个中点三角形,(1)画出以AB为直径的半圆,(2)画出此中点三角形的内部,参数控制中点三角形的内部颜色的变化。 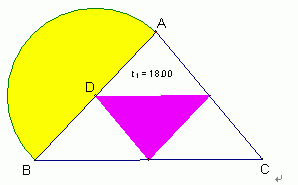 {$MY_AD_Squar_article_left}
{$MY_AD_Squar_article_left} |


