 |
[组图]超强公式编辑器MathType使用技巧(2) |
热 ★★★ |
| 超强公式编辑器MathType使用技巧(2) |
|
作者:admin 文章来源:天极 点击数: 更新时间:2009-7-31 23:48:28  |
|
二、公式的自动编号和引用功能
MathType提供四种类型的公式输入:inline(文本中的公式),display style没有编号的单行公式,left numbered display style编号在左边,right numbered display style编号在右边。
在编辑公式时,如果出现删除公式的情况,采用手动编号会使得修改量变得很大,采用自动编号和自动引用会方便很多,这些功能都已经在安装MathType后集成在word的按钮上了,将鼠标悬停在相应的按钮上就可以看到具体的功能描述,由于应用十分简单,就不再此赘述了。
三、与latex代码之间的转换
MathType编辑器中的translator里面提供了向latex,amslatex等格式的方便转换。选择相应的翻译目标后,将下面的两个inculde选项去掉,你的MathType就可以直接将公式翻译称为latex代码了,这对于latex的初学者和记不住latex代码的人非常重要。
四、在公式中使用特殊符号
MathType更多地为用户考虑到了使用上的方便,如一些特殊且经常在数学公式中用到的符号几乎都收录到了工具条上,只需轻轻一点,此符号便可在公式中轻松插入。
觉得符号还是太少了?别着急,点击“编辑”/“插入符号”,看看这里的符号够不够用?你也可以通过变换字体把汉字插入进来。
为了输入的方便,你甚至可以为这些符号分别制订一个快捷键(如图2)——点击符号后,在“输入一个下标快捷键”按下你希望用的快捷键(对于同一个符号甚至可以定义几个快捷键),再单击“assign(指定)”按钮,此快捷键将出现于“当前键”下。以后在MathType窗口中,可以直接用快捷键来输入对应的符号。
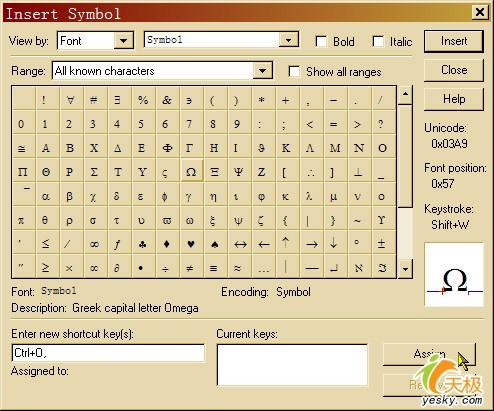
图(2)在MathType窗口中,可以直接用快捷键来输入对应的符号。
五、直接套用现成公式
MathType方便的还不止于此,像在数学中经常用到的公式也能通过直接点击便实现输入。例如,以往在“公式编辑器”中要输入一元二次方程的求根公式,得从多种模板中选择,还要自己输入那些字母、符号;而现在,你只需单击现成的按钮一次,这个公式便跃然纸上了!
六、更改公式文字的字体、颜色
如果说在“公式编辑器”更改文字字体不算麻烦的话,那么修改文字颜色就很难实现了。但在MathType中,一切变得极为简单。
小提示:在Powerpoint中更改公式文字的颜色可用以下方法:插入公式后,选中它,从有间菜单中选择“设置对象格式”,然后切换到对话框的“图片”选项卡下,点击“重新着色”按钮打开“图片重新着色”对话框,之后就可以把原来的颜色更换为新的颜色。(在Word中不可以更改公式文字颜色。)
点击“样式”菜单下的“定义”项,在弹出的对话框中你可以设置默认用的字体效果:点选“高级”按钮后显示更多项目的字体设置(如图3),你可以为不同的文字、符号等设置不同的默认字体和风格。
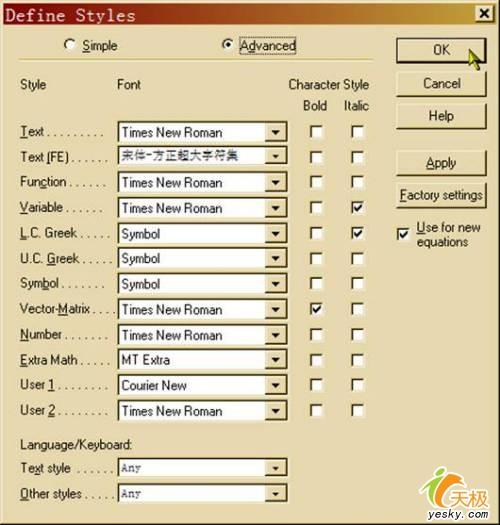
图(3)可以为不同的文字、符号等设置不同的默认字体和风格。
要更改公式文字的颜色更简单,只需点击“格式”/“颜色”项便可找到。
小提示:如果已经输入了某个公式请先选中它,否则所作的设置将只对后续输入的公式起作用。
如果要更改公式中各级符号的默认大小,则打开“尺寸”/“定义”菜单项,在打开的“定义尺寸”对话框中进行设置(如图4)。
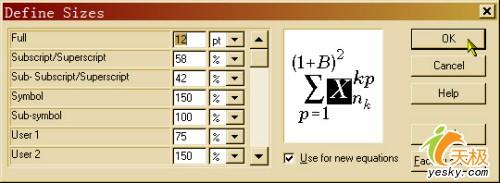
图(4)更改公式中各级符号的默认大小
{$MY_AD_Squar_article_left} |
| 文章录入:admin 责任编辑:admin |
|
上一篇文章: 超强公式编辑器MathType使用技巧(1)
下一篇文章: 超强公式编辑器MathType使用技巧(3) |
| 【字体:小 大】【发表评论】【加入收藏】【告诉好友】【打印此文】【关闭窗口】 |


