 |
[图文]公式编辑器简明教程(5)--用公式编辑器给公式排版 |
热 ★★★ |
| 公式编辑器简明教程(5)--用公式编辑器给公式排版 |
|
作者:admin 文章来源:本站原创 点击数: 更新时间:2009-7-30 0:44:06  |
|
★ 调整元素间距
在“公式编辑器”窗口中,单击“格式→间距”命令,可打开“间距”对话框(如图12所示),在这里可以对公式中各元素的间距进行详细地设置,如对行距、元素间距、字符的高度、上标高度、根式间距等进行设置,对于每一项内容,对话框右侧都有预览说明和图示,若想恢复系统的默认设置,只要单击[默认]按钮就可以了。
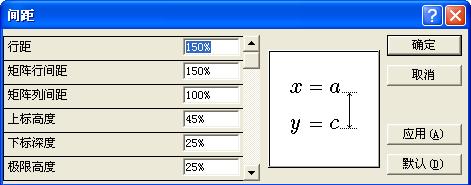 图12 图12
★ 增加空格
在编辑公式时,若要增加几个空格,你一定首先想到的是键盘上的空格键(Space),输入空格试一试?啊!怎么不行?先打开“样式”菜单瞧瞧吧,你一定选择的是“数学”样式吧,切换到“文字”样式中再试一试?可以输入空格了。
其实在“数学”样式中也可以用空格键输入空格,只要将输入法切换到“中文输入法”状态就可以了,为了输入一个空格,来回不断地切换真够麻烦的,其实可以用工具栏中的[插槽和省略号]按钮(如图3所示),其中提供了几种增加元素间距(或空格)的选项。
★ 精确调整公式
如果要对公式进行非常精确的控制、移动等,必须利用“微移”命令,“微移”可精确控制公式中各项目的位置,在调整模板插槽的项目时尤其有用,实现的方法是:利用“Ctrl
光标键”可以“微移”所选项目。
★ 公式的对齐
在“公式编辑器”的“格式”菜单中,专门准备了几个对齐命令,其实还有一件对齐的秘密武器,它使公式在任意位置都能准确对齐,它隐藏在工具栏的[间距与省略号]按钮中,如图13(黑色矩形框内的符号),在每行的对齐位置插入这个符号,各行就会自动对齐。
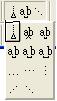 图13 图13
★ 公式与正文的排版
如果你在编辑完公式后马上就用鼠标在公式编辑框外单击,那么得到的公式将是“嵌入型”的公式,如果需要进行图文混排,不又是一件很头痛的事吗?
其实根本不用担心,公式对象的插入方式取决于我们在“工具”/“选项”/“编辑”选项卡中的“图片插入/粘贴方式(I):”框中的设置。对于已经插入的公式也可以随时作出改变,右击该公式,选择“设置对象格式”项,并在“版式”选项卡中将其转换为想要的类型就可以了。
{$MY_AD_Squar_article_left} |
| 文章录入:admin 责任编辑:admin |
|
上一篇文章: 公式编辑器简明教程(4)--用公式编辑器格式化公式
下一篇文章: 公式编辑器简明教程(6)--公式编辑器应用实例分析 |
| 【字体:小 大】【发表评论】【加入收藏】【告诉好友】【打印此文】【关闭窗口】 |


