 |
[组图]公式编辑器简明教程(2)--用公式编辑器创建公式 |
★★★ |
| 公式编辑器简明教程(2)--用公式编辑器创建公式 |
|
作者:admin 文章来源:本站原创 点击数: 更新时间:2009-7-29 23:52:44  |
|
★ 工具栏的组成
创建公式主要是由“公式编辑器”工具栏来完成的,先来认识一下它吧:“公式编辑器”工具栏的组成如图4所示,在工具栏上排列着两行共19个按钮,将鼠标箭头停留在按钮上,会自动显示各按钮的提示信息。
 图4 图4
用顶行的按钮可插入150多个数学符号,其中许多符号在标准Symbol字体中没有,如果需要输入特殊符号,尽管在这里查找好了。
底行的按钮用于插入模板或结构,它们包括分式、根式、求和、积分、乘积和矩阵等符号,以及各种围栏。许多模板包含插槽(键入文字和插入符号的空间)。工具板上的模板大约有120个(分组显示),我们可以通过嵌套模板(把模板插入另一个模板的插槽中)来创建复杂的多级化公式,但嵌套的模板不能超过10级。
若要在公式中插入符号或模板,可单击工具栏上的相应按钮,然后在显示的工具板中单击特定符号模板。
★ 公式的创建
在公式编辑器中大家就可以建立需要的公式了,比如要建立如图5所示的公式:
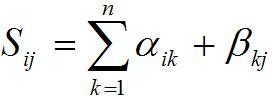 图5 图5
先键入“S”,然后在“上标和下标”模板中,选取带下标的选项(如图6),这时S的右侧就出现下标框,输入“ij”,然后按右光标键,使输入点再次变为普通字符,再输入“=”
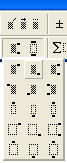 图6 图6
在工具栏中单击“求和模板”(如图7),在打开的选项中选择上下带虚框的求和符号,然后将光标置于相应的位置框上,分别输入“n”、“k=1”:
 图7 图7
单击工具栏上的“希腊字母”按钮(如图8),在α上单击一下,然后再按前面的方法输入下标“ik”,接下来要输入乘号,单击“数字符号”按钮,从中选取乘号。同样,再插入β及其下标,公式就输完了。
 图8 图8
单击公式编辑器菜单“文件”,选“退出并返回”,退出公式编辑环境,返回到Word中。这时候公式对象就可以像图形一样进行各种编辑操作。如果想改公式,只要双击公式结果,就又进入公式编辑器,可以对公式进行编辑修改操作。
{$MY_AD_Squar_article_left} |
| 文章录入:admin 责任编辑:admin |
|
上一篇文章: 公式编辑器简明教程(1)--公式编辑器的基本知识
下一篇文章: 公式编辑器简明教程(3)--用公式编辑器编辑公式 |
| 【字体:小 大】【发表评论】【加入收藏】【告诉好友】【打印此文】【关闭窗口】 |


