|
作为教师,我们经常使用PowerPoint做课件进行教学,而要对学生进行测验和考试又要打字排版印试卷,考完试还要改卷,要做的功夫很多,其实,在PowerPoint中使用VBA制作简易的测验型课件当作课堂练习或小测验试卷也不失为一种好方法。本文就如何制作一个交互式的测验型课件作了详细的解说,大家跟着一步一步的做,相信您也能做出一份电子试卷来。好,下面开始了:
第一步:新建一个PowerPoint文档,命名为“考卷”保存;选择一个空白版式幻灯片,在菜单项“视图\工具栏\Visual BASIC”调用Visual BASIC工具栏,并在这个工具栏中调出“控件工具箱”,使用“控件工具箱”中的工具“命令按钮”制作“姓名输入”按钮,即用鼠标点选“控件工具箱”中的“命令按钮”,并在空白幻灯片上拖出一个“CommandButton1”,点鼠标右键在“CommandButton1”的属性框中把它的Caption(标题)属性改为“姓名输入”;在这个按钮的下方用插入文本框输入第1题题目;再点选“控件工具箱”中的“选项按钮”制作选择答案A,复制\粘贴这个选项按钮三次得到四个选项按钮,分别它们的属性框中修改各个按钮的Caption属性,得到B、C和D答案选项,并在下方加入一个动作按钮,为的是链接到下一题。如图1
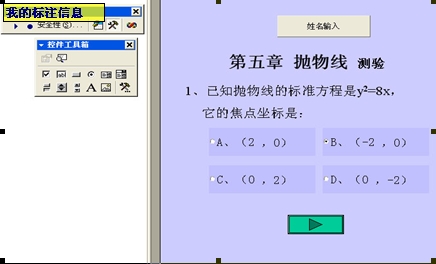 图1 图1
第二步:为了能记录考生做各个题目的答案和统计其得分,要定义公用变量和数组,双击“输入姓名”按钮进入VBA代码编写窗口,选择菜单项“插入\模块”,在模块编辑窗口输入代码:
public xm as string
public aw(50) as string
public sm(50) as integer
其中xm变量用于记录考生姓名,数组aw(50)用于记录考生各题所选择的答案,sm(50)数组用于记录各个答案的得分。这里设置的数组上界是50,如果题目更多,可加大这个上界。
用InputBox()函数记录考生输入的姓名,输入代码:
Private Sub CommandButton1_Click()
xm = InputBox("输入考生姓名...")
End Sub
第三步:为每题目的各个答案输入记录答案和得分代码,双击答案A选项按钮,输入代码,如图2:
 图2 图2
其中aw(1)用于记录第1题答案,sm(1)用于记录第1题得分,答案B中的sm(1)=2表示它是正确答案,选择这个答案得2分,其它答案得0分。到这里,试卷的考生姓名输入和第一题就做好了,接着插入一张空白幻灯片做第二题,除了不用“姓名输入”按钮外,其它的制作过程与第一张类似,只要改变题目内容,答案记录用aw(2),得分记录用sm(2)即可,依此类推,其它各题幻灯片类似制作。
第四步:制作交卷按钮:在最后一题的幻灯片中加入一个“交卷”按钮,双击这个按钮,输入如下代码:
Private Sub CommandButton1_Click()
Dim i, j, s, nf As Integer
nf = FreeFile
s = 0
For i = 1 To 50 ’累加各题得分。
s = s + sm(i)
Next
Open xm & ".txt" For Append As nf ’用输入的姓名作文件名,在当前文件夹中建立一个文本文件。
For j = 1 To 50 ’把各个题号和所选择的答案按顺序写入到这个文本文件中去。
Print #nf, Str(j) & aw(j);
Next j
Print #nf, Str(s) ’把得分写入到这个文本文件的最后。
Close nf
End Sub
这段代码使用VBA的文本文件功能,记录考生各个题目所选择的答案,并累计得分,实现自动改卷,其中语句后面的解释部份可不用输入;如果要把记录答案和得分的文本文件保存的指定的文件夹中,只要把其中建立文本文件的Open语句加上相应路径即可,例如“Open "d:\test" & xm & ".txt" For Append As nf ”可在D盘的test文件夹中建立这个文本文件。最后,为了防止考生使用幻灯片考卷时看到其中的代码,在代码编写视图下选择菜单项“视图\工程资源管理器”,用鼠标右键点“VBAProject(考卷)”,在其属性对话框中选择“保护”标签选项输入密码实现密码保护。
至此考卷制作完成,使用时考生在PowerPoint中打开这个“考卷.ppt”文件,按F5键放映浏览各题的幻灯片,点选各题所选择的答案按钮,完成后按“交卷”按钮。考生交卷后,教师打开上述Open语句指定文件夹中以考生姓名作文件名的文本文件,其中记录有考生的各题答案和考试得分。
{$MY_AD_Squar_article_left} |


